A high-level overview of Square Dashboard, the nerve center for your business.
Full transcript:
"The square dashboard is the nerve center of your business. It’s where all of the “back-of-house” work takes place, and it’s where you can control just about everything to make sure your business is running smoothly. Let’s take a quick tour. To get started,
Visit square-dot-com-slash--login, and sign in with your username and password.
The first thing you’ll see is the home screen, which displays a variety of useful information that’s easy to digest at-a-glance, such as
The amount of your next deposit...
Gross sales...
Item-level and category sales...
As well as insightful information about your customers.
For more detailed reports, select “sales” from the navigation menu on the left hand side of the screen.
Here you can see the different types of reports that allow you to slice and dice the numbers in ways you need to, but never could before.
You can customize the date and time range to further pinpoint your insights.
For example, with just a few clicks, you could see a summary of your entire business for the year,... Or how you did last week between the hours of 9am and 4pm.
You can export any report to a c-s-v file for accounting purposes...
Or sync with other services in our app marketplace, including quickbooks... And xero.
Click “transactions” in the top-right navigation to see a feed of every payment that passes through your business.
Search for a transaction using the last four digits of your customer’s card number -
And select a transaction to re-send a receipt or issue a refund - even when you’re away from your business.
Next, click “deposits” in the top navigation to view past and pending bank deposits.
You can also adjust your close of day time on this page.
Now let’s go over your item library.
From the navigation menu, select “items.”
This is where everything in your item library lives. You can create and edit your items at any time.
The same goes for your modifiers, categories, discounts, and taxes.
If you have a large list of items stored on a spreadsheet, you can use the item import tool to bulk import them to your item library.
Now let’s go over a few other important sections in the navigation menu.
“employees” is where you can set a passcode to control staff permissions at your register,
And invite your employees to accept payments on your behalf using their own device in the “mobile staff” tab.
“customers” is where you can access useful insights, like how many of your customers are new, versus how many are returning...
See how often they visit,
How satisfied they are,
As well as direct feedback they send you - right from their digital receipts.
“appointments” is your integrated scheduling solution. You can accept appointments on your site, free square web page, or via email.
If you offer products that can be picked-up or shipped,
You’ll manage those items in the “orders” section.
You can also setup your own online store from this page.
“account & settings” is where you can update your personal information - including your name, email address, password, security question, and preferred language.
Click “bank account” to link or update the bank account to which square sends your deposits.
Click “pricing & services” to see your transaction and subscription rates.
If you need to order a square reader, square stand, or sticker sheet– to advertise that you accept all major credit cards– you can do that here as well.
We hope you enjoyed our overview of square dashboard.
For troubleshooting and advanced tips, visit square-dot-com-forward-slash--help, and search for: “square dashboard.”
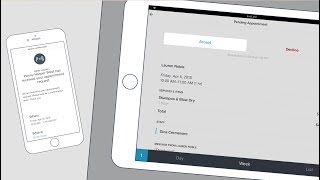


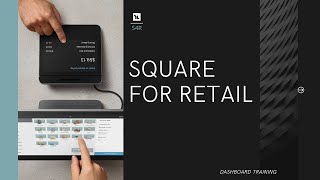




![How to Create an Invoice with Square [Square Invoices Tutorial]](https://i.ytimg.com/vi/wtF4bWjifP0/mqdefault.jpg)

Информация по комментариям в разработке